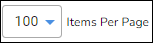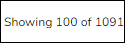Data pages display information on your energy assets. The assets that display depend on your permissions. Data pages include:
|
|
|
|
|
|
|
|
|
|
|
|
|
|
|
|
|
|
|
|
|
|
|
|
|
|
|
Each data page includes:
-
An assets map. For example, the Wells data page includes an interactive map that displays the location of wells.
-
A hierarchical asset chart. For example, the Wells data page includes a chart that provides a quick overview of a well.
-
A grid of your energy assets. For example, the Wells data page includes a grid that displays information about wells. For definitions of the fields on data page, see the Energy Glossary.
 This Help topic includes the following sections:
This Help topic includes the following sections:
-
To navigate a map, you can click the Zoom In and Zoom Out buttons. Or you can hover over a map and scroll up and down to scroll in and out.
-
To reposition a map, hover over the map, left click, and then drag your mouse.
-
To display map layers, click the 2D, 3D, and Well buttons.
-
Click 2D to display seismic lines in a map.
-
Click 3D to display seismic surveys in a map.
-
Click Well to display wells in a map.
-
To display information on an asset, click the Polygon button. Then click the left click button on your mouse to mark points in the polygon. Double click to enter the end point. The information for the asset displays in the grid below the map.
-
For example, to display information about a well in a map, click the Well layer button, draw a polygon around the well, and then filter columns on the grid, if necessary.
-
Click Delete to remove the polygon and to see all of the assets in the grid. For example to see all of the wells, on the Wells page, unselect the layer buttons in the map. All the of the wells you can access display in the grid.
-
To display a well on a map from a grid, click the Zoom On Map
 button.
button.
-
On each data page, a sunburst chart provides a quick overview of an asset.
-
For example, on the Well data page grid, click
 to display the chart, which includes records for the well. You can navigate through the hierarchy to related data including well cores, samples, slides, fluids, well logs, etc. The icon turns green:
to display the chart, which includes records for the well. You can navigate through the hierarchy to related data including well cores, samples, slides, fluids, well logs, etc. The icon turns green:  .
. -
The appearance of the chart depends on the asset you select on the grid.
-
If you click a wedge of a chart, the corresponding Data page displays.
-
The legend on the right of the chart displays the Record Count.
-
To view the details of an asset, click the asset or click Actions menu to the right of the asset and select View. The asset's details page displays. Click
 to expand and
to expand and  to close.
to close. -
To edit the details of an asset, click Actions menu to the right of the asset and select Edit.
-
You can move a column in the grid by dragging and dropping the column heading.
-
You can click a column heading in the grid to sort a column in ascending or descending order. You can also remove the sort from a column.
-
You can Lock and Unlock columns in the grid.
-
You can Hide and Show Columns in the grid.
-
You can click and drag to the right of a column heading make a column wider or narrower.
-
To find assets, you can Filter and then search within columns in the grid. In the column heading start to type the filter criteria and the results will display any item that contains the filter criteria. For example, if you filter the Country column by the AR, ARGENTINA will display. Click
 to remove the filter.
to remove the filter. -
To display a well on a map from a grid, click the Show On Map
 button.
button. -
Any modifications you make to a grid are unique to your view of the grid and are not shared with other users.
The table below describes the navigation features that help you navigate some data pages.
|
Feature |
Description |
|
|
The maximum number of records that display per page. You can select a new value from the items per page list and each page of records displays this maximum number of assets. |
|
|
Click the Go to the first page button to go to the first page of results. |
|
|
Click the Go to the previous page button to go to the previous page of results. |
|
|
Click the Go to the next page button to go to the next page of results. |
|
Click the Go to the last page button to go to the last page of results. |
|
|
|
Displays a count of the number of items on the current page and the total number of items. |
You can add an asset, like a well.
-
On the top right, click
 Add.
Add. -
On the Add page, enter the asset information.
-
Click Save.
You can add or change file information to make finding assets easier. For example, you can correct information about a well core.
-
Click the Actions menu to the right of the asset and click Edit.
-
On the Edit page, update the asset information.
-
Click Save.
You can order an asset by adding an available asset to your cart. For example, you can order a physical asset like a well core.
On the Data view page grid, available assets display a blue cart  , assets already in your cart display a green cart
, assets already in your cart display a green cart  , and unavailable items display a gray cart.
, and unavailable items display a gray cart.
-
On a Data page grid, filter and select the asset(s) to order. Or in the map, draw a polygon around the asset(s) to order.
-
Click the Add Selected to Cart button on the bottom left:
 .
. -
Click the blue shopping cart button on the top right:
 .
. -
The Checkout page displays assets by asset type.
-
You can apply the same Order Type for each asset type. For example, you can order the Original of a well core. Or you can select different order actions for an asset. NOTE: Orders have to be of the same Order Type. For example, you can order multiple originals but not a mix of originals and copies.
-
Complete the fields, and then click Submit.
-
The Orders page displays and Access Unify | Energy sends you an email order confirmation with order number and other information.
-
You can filter the Orders page grid. For example, you can filter on the Status column.
-
You can also click View Order for more information.
-
On for order details page, click Download for a PDF copy of the order.
-
On the Orders section of the Dashboard you can review your organization's order by month, including your orders.
On some data pages, you can upload attachments for an asset. For example, you can upload an image of a well core.
You can upload TIFF, TIF, PNG, PDF, JPEG, JPG, DOC, DOCX, PPT, PPTX, MSG, EML, BMP, and GIF files. The maximum file size per upload is 50 MB. And the maximum total file size per upload is 300 MB. And you can only upload six files at a time.
-
In the grid, select the asset.
-
Click the Upload button on the top right:
 .
. -
Drag the file to upload or click Browse Files and select the file(s) on your computer.
-
Click Open.
-
Click Upload. A message displays: "Upload Successful."
-
In the grid, the asset displays an attachment button:
 .
. -
Click the attachment button
 to open the attachment in the Document Viewer.
to open the attachment in the Document Viewer. -
You can also download attachments.
On some data pages, you can download attachments for an asset. For example, you can download an image of a well core.
-
In the grid, select an asset that displays an attachment button:
 .
. -
Click the Download button on the top right:
 .
. -
Select the file(s) to download.
-
Click the Download button
 . Access Unify | Energy downloads the file to your local Downloads folder.
. Access Unify | Energy downloads the file to your local Downloads folder.
On some data pages, you can export the results in the grid to a .CSV file. For example, on the Well data page, you can filter the grid for a specific Country, and then generate a report of wells for that country.
-
Click the Export Results button on the bottom left:
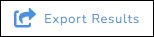 .
. -
You can export All Results in the grid, Selected Results in the grid, or Filtered Results in the grid (if you've applied filters to the grid).
-
Click CSV. Access Unify | Energy downloads the file to your local Downloads folder.